Importing students via Google Classrooms or Microsoft Teams
To import your roster into a Wakelet Classroom, you first need to have your class set up in one of the integrated Learning Management Systems (LMS):
- If you’re using Microsoft Teams, click here.
- If you’re using Google Classrooms, click here.
Once your class roster is in the LMS, follow these steps to import students into your Wakelet Classroom:
- Click your profile icon in the top left corner
- Open the "Workspace Settings" menu
- Select the "Classrooms" tab
- Follow the prompts to connect your Wakelet and LMS accounts
- After connecting, hit “Sync All Classrooms” or select the Classrooms individually.
- Student accounts will be created and added to your Wakelet Classroom
Wakelet will automatically pull student data from your connected LMS to populate your Classroom. Let us know if you have any trouble getting your roster synced up!
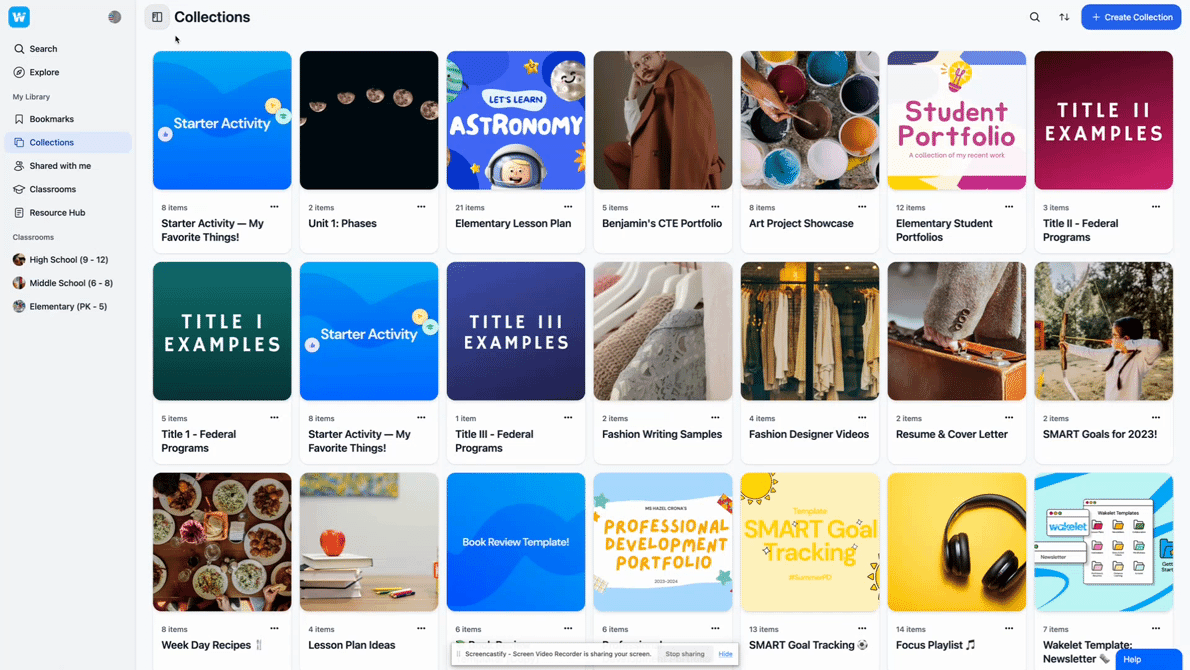
Importing students via CSV
Preparing Your CSV File
Download the Wakelet CSV Upload template
Before uploading, prepare a CSV file with the following mandatory and optional columns:
- Teacher Email: The school email address of the teacher. A new Wakelet account will be generated for them if they don't have one, along with activation instructions.
- Teacher Name: The full name of the teacher, as it will appear to students.
- Classroom Name: A unique name for each class, period, and section (e.g., "1st Grade Art," "Science 1-A").
- Grade Level: The grade level of the classroom, selectable from dropdown options.
- Student Name: The name of the student as you want it to appear on the roster.
- Student ID: A unique ID for each student within your institution.
- Student Email: The email address students will use to sign in.
- Student Password: This is required if students will sign in using their email instead of Google/Microsoft/Other SSO.
- Co-Teacher Email: The email address of any co-teachers. They will have full classroom access.
- Co-Teacher Name: The full name of the co-teacher.
Steps to Upload the CSV File
- Export Data: Create a CSV file containing all the above columns from your School Information System (SIS).
- Navigate to Classroom: Open your Wakelet account and go to the "Classroom" tab.
- Upload CSV: Select "CSV" and then click "Upload" to choose your prepared CSV file.
- Confirm Upload: Click “Open”. Student and teacher accounts will be created or updated accordingly.
Troubleshooting
If the import fails, double-check that your CSV file has all the mandatory fields formatted correctly. You can update any information later by exporting a new CSV file and repeating the import process.
The Import Students tool allows you to overwrite existing student data by importing an updated CSV.
